Google Login Setup
You can set up social connections for applications using the Google API Setup. The configured social connections can be used to log in to your application.
To learn how to use OAuth 2.0
Google Login Setup for Built-in Channels requires Google API Setup. Don't worry if you don't feel familiar with Google API Setup, you can follow easy steps below.
-
Open Google Console website at https://console.developers.google.com/ . Login with your google email (Gmail) or register if you don't have one.
-
Create Project Name: On the top menu bar, click Select a project, then click NEW PROJECT.
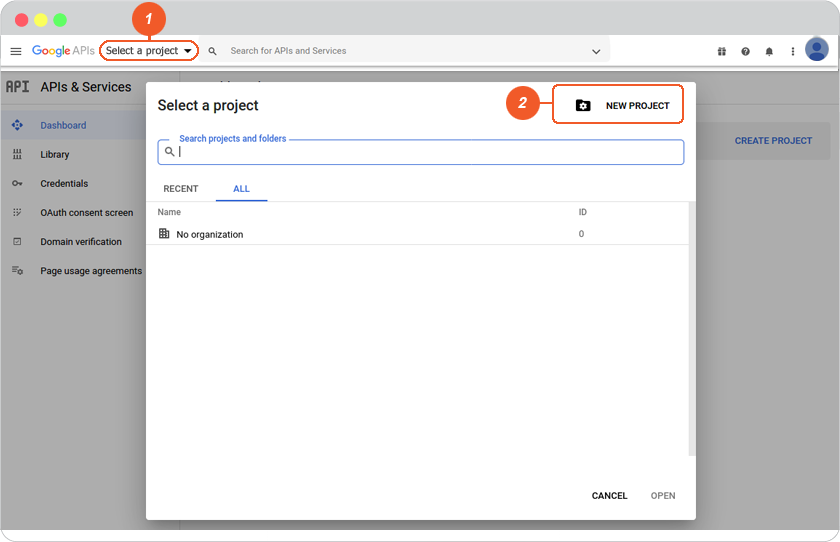
- Insert a Project name for your domain, click CREATE.
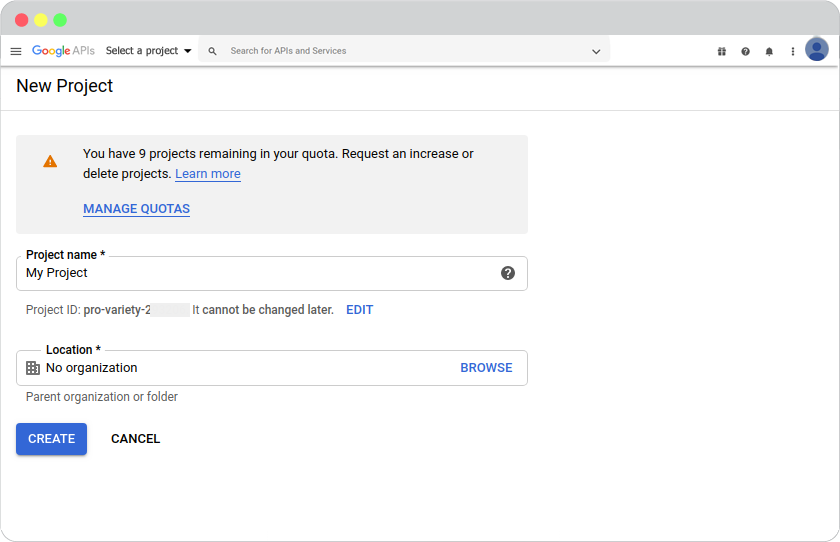
- On APIs & Services page. Click OAuth consent screen on the left menu, select User Type as External, then click Create.
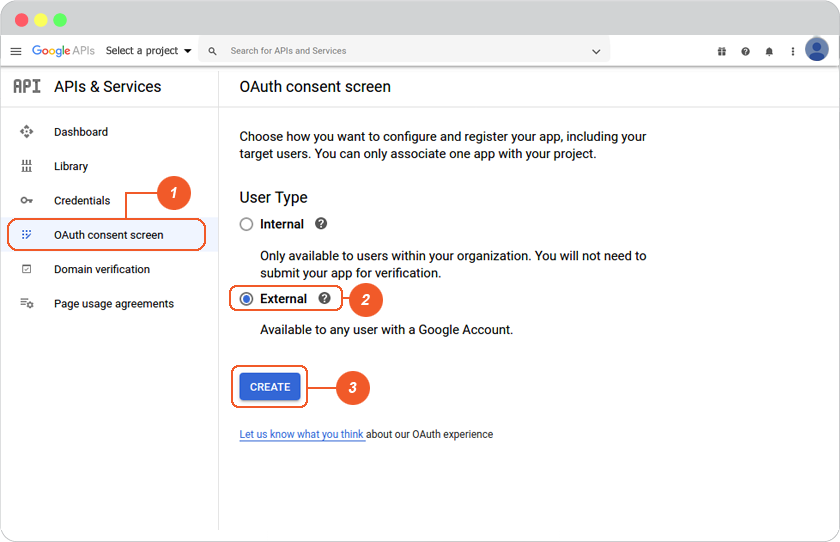
- Complete App information for 4 STEPS.
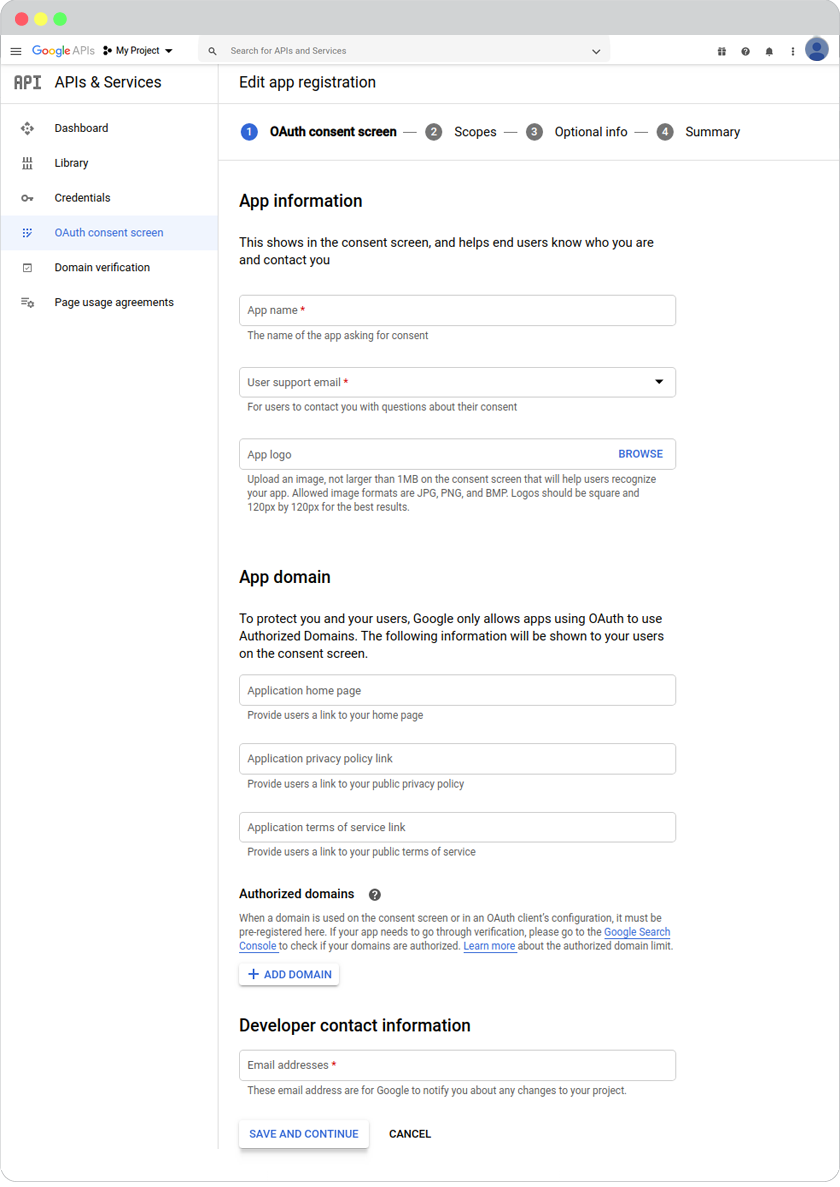
- At the APIs & Services. On the left, click Credentials, click +CREATE CREDENTIALS, and select OAuth client ID.
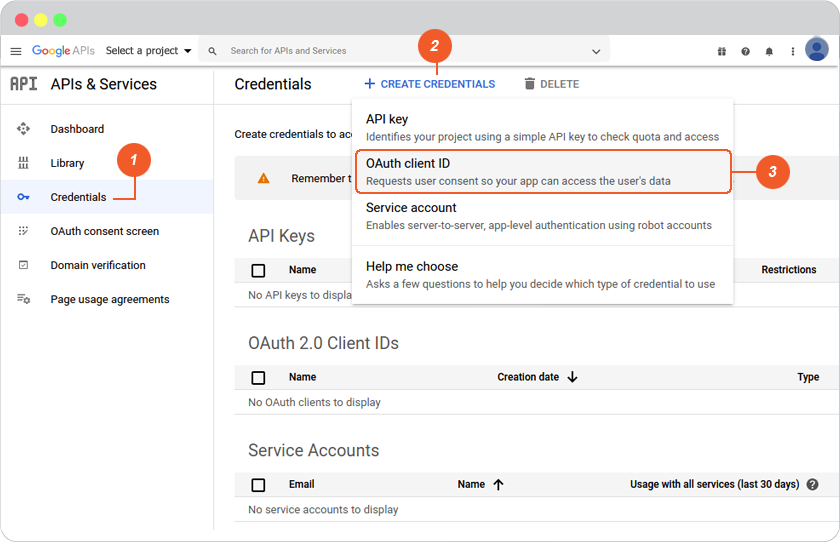
-
On Create OAuth client ID page.
- Select "Application type" as Web application
- Create a name for recognizable
- Insert Authorized JavaScript origins (Your website URL)
- Insert Redirect URIs (You can find it in your website editor -> Site -> System -> on "System Pages" list -> Login, click on Login form to open Login setting. On Login Setting panel, scroll and click "Social Login" button, you will be at "Site Config" Member, look for Google login redirect URL.)
- Don't forget to click Save.
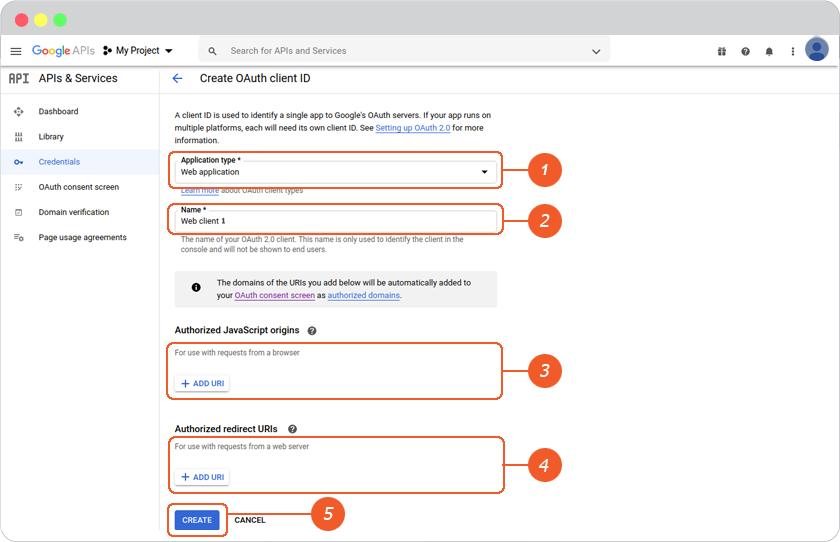
- You can see the credential in Credentials on the left menu, click on your OAuth Client Name.
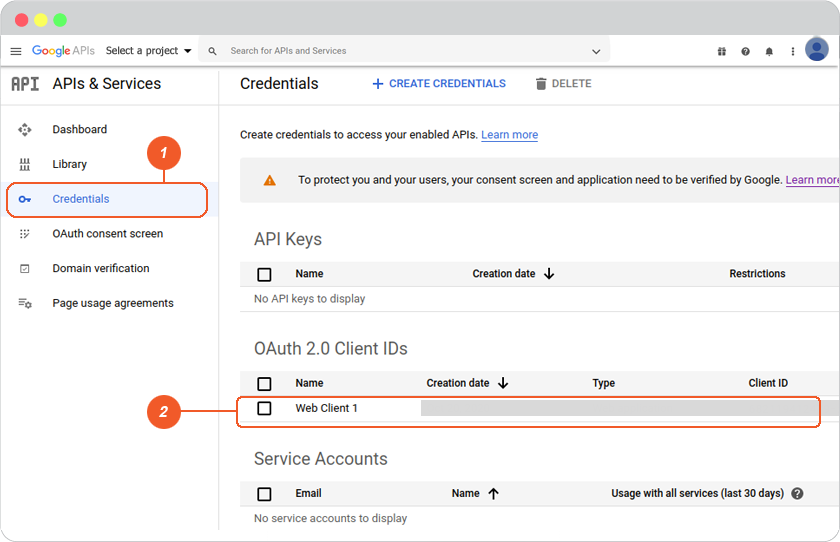
- On the page that appears, copy the client ID and client secret to your clipboard, as you will need them when you configure your client library.
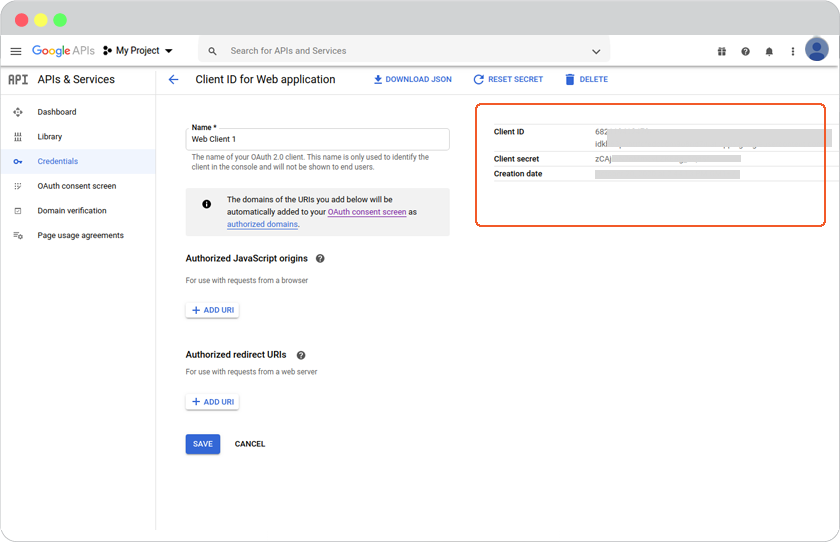
-
Go to website editor -> Site -> System -> on "System Pages" list -> Login, click on Login form to open Login setting. On Login Setting panel, scroll and click "Social Login" button, you will be at "Site Config" Member.
- Select google tab.
- Insert Client ID and Client secret from number 9 to Google Login Setup, and click OK to complete setting.
- Click Save to add these values to your form.
- Close the Site Config window.
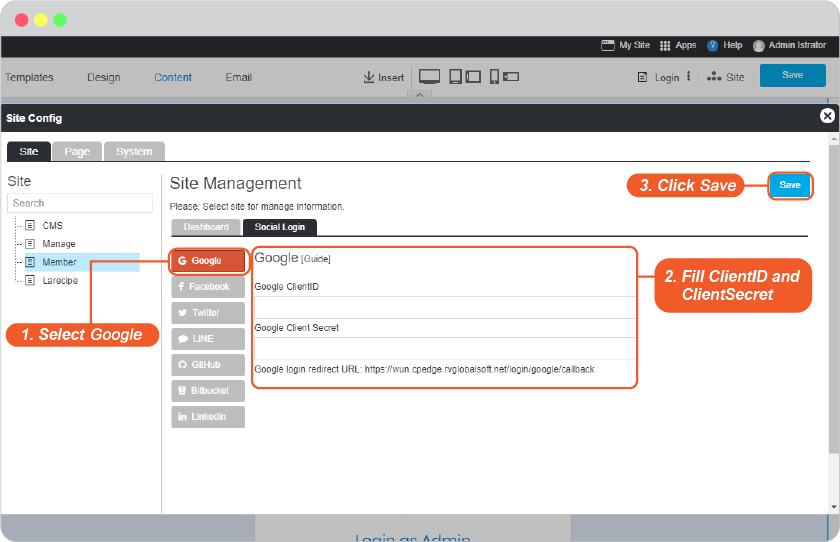
- Click "Save" in the editor page.
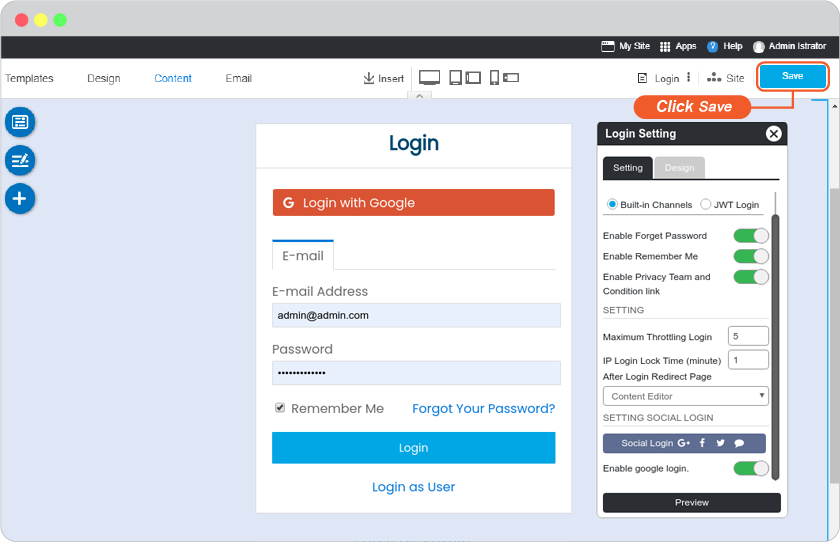
-
The Google Login single sign-on is available for your user to login to your website without make a new register.
Bonus
Disable and Enable your Google Login
Go to website editor -> Site -> System -> on "System Pages" list -> Login, click on Login form to open Login setting. On Login Setting panel, scroll and look at Enable google login.
A. Slide to left to disable or right to enable.
B. Click "Preview".
C. Click "Save" to save all of your setting.
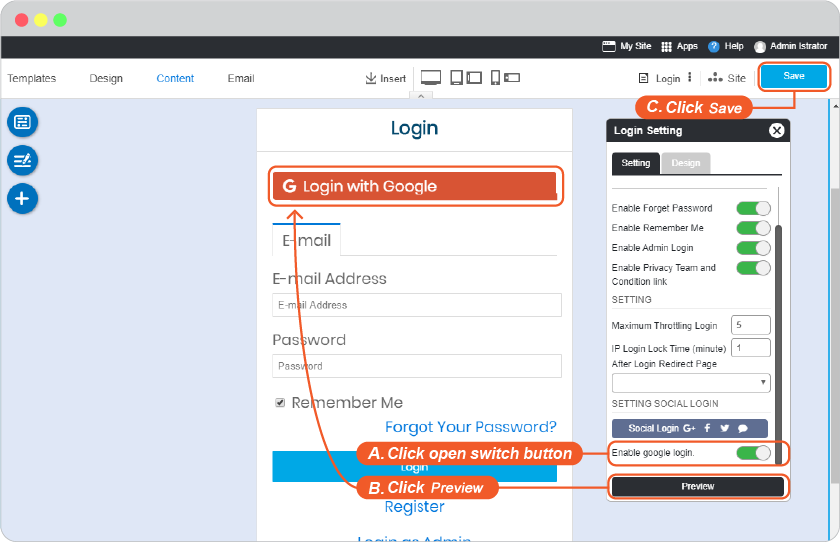
If Google Login returns error when visitors try to login, please contact your host provider to allow google rule_id in ModSecurity by this guide.