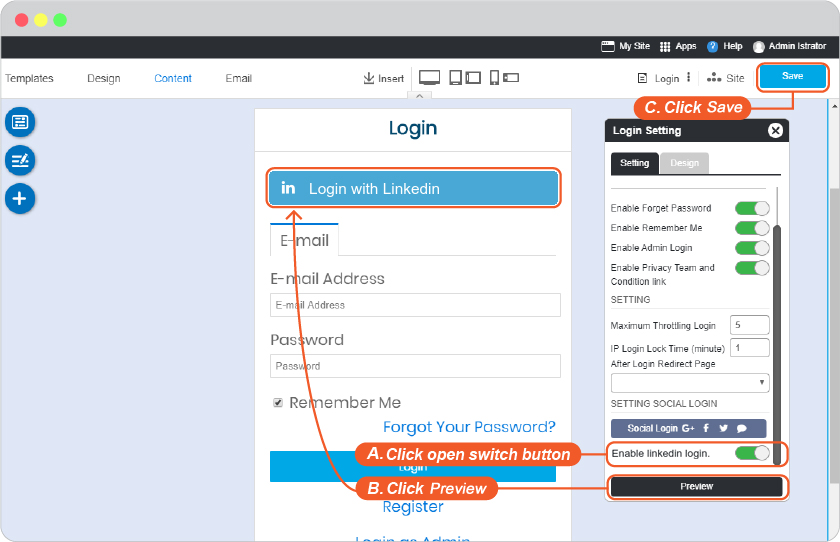LinkedIn Login Setup
Setup Linked Login requires a LinkedIn membership and a LinkedIn app. Please follow the easy guide below to create yours.
-
Go to https://www.linkedin.com/developers, sign into your LinkedIn account.
-
The top menu bar, click My Apps, then click +Create app.
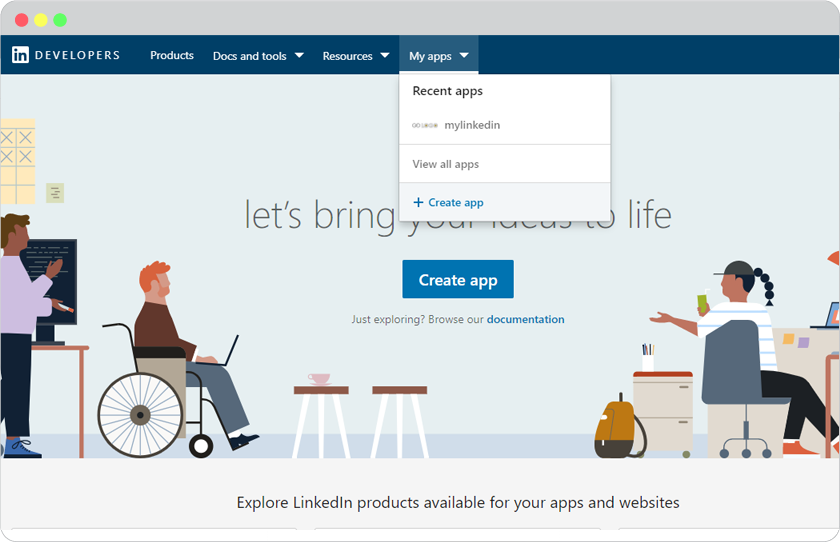
- Complete all required fields.
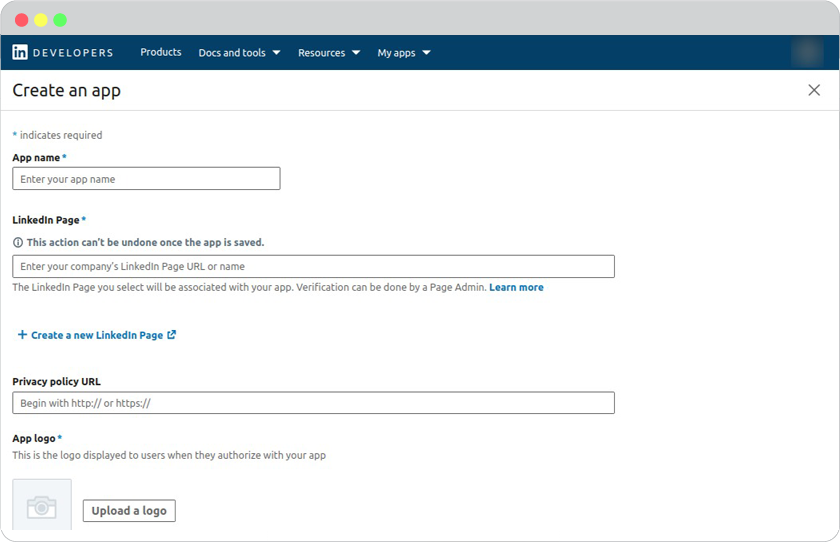
- Next page, click on Auth tab, and pencil symbol to insert Authorized redirect URLs for your app. (You can find Callback URL in your website editor -> Site -> System -> on "System Pages" list -> Login, click on Login form to open Login setting. On Login Setting panel, scroll and click "Social Login" button, you will be at "Site Config" Member, look for LinkedIn login redirect URL.)
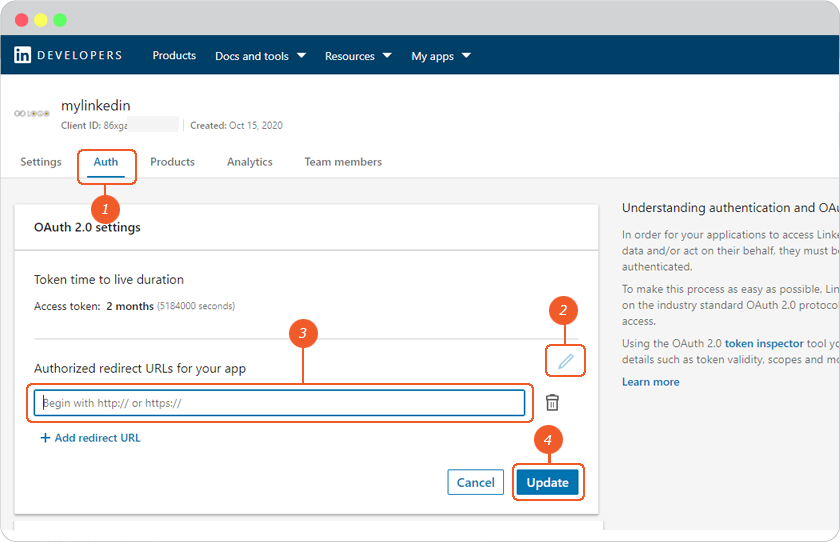
- Look for My App menu, and select your app name.
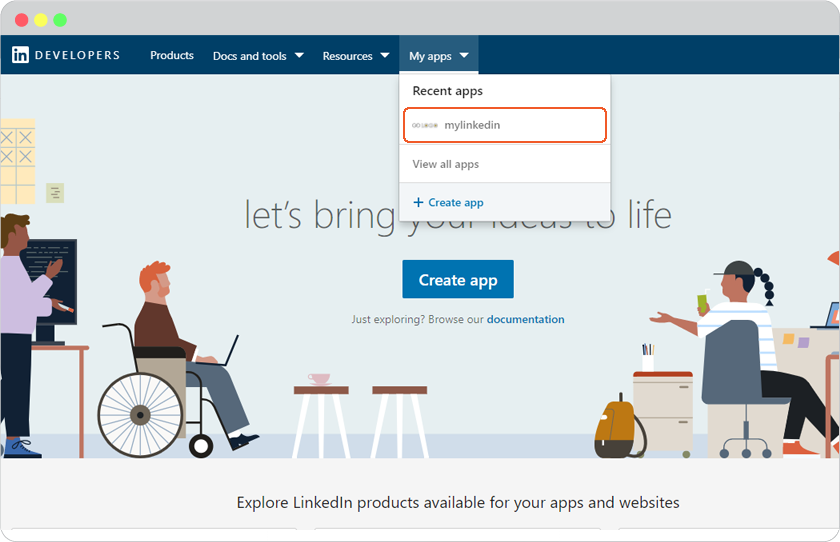
- Click Auth tab, hit the eye icon to show password.
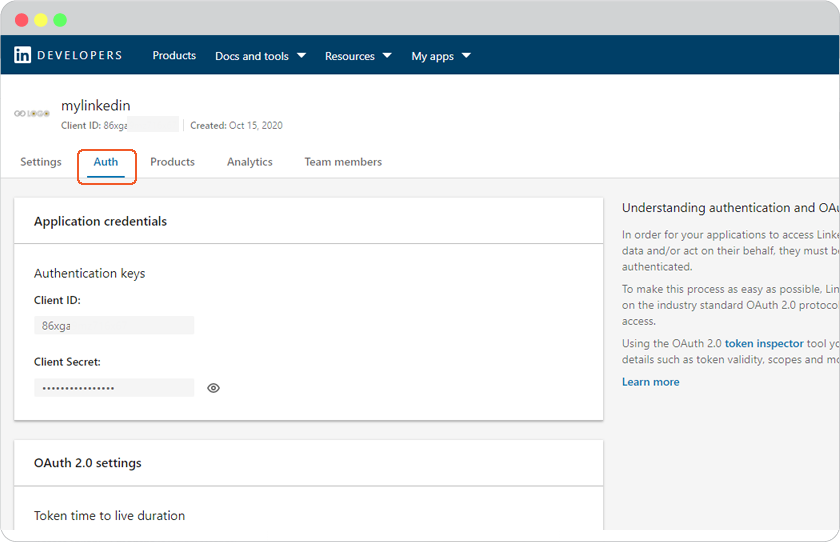
-
Go to website editor -> Site -> System -> on "System Pages" list -> Login, click on Login form to open Login setting. On Login Setting panel, scroll and click "Social Login" button, you will be at "Site Config" Member.
- Select LinkedIn tab.
- Insert App ID for LinkedIn Client ID and App Secret for LinkedIn Client Secret.
- Click Save to add these values to your form.
- Close the Site Config window.
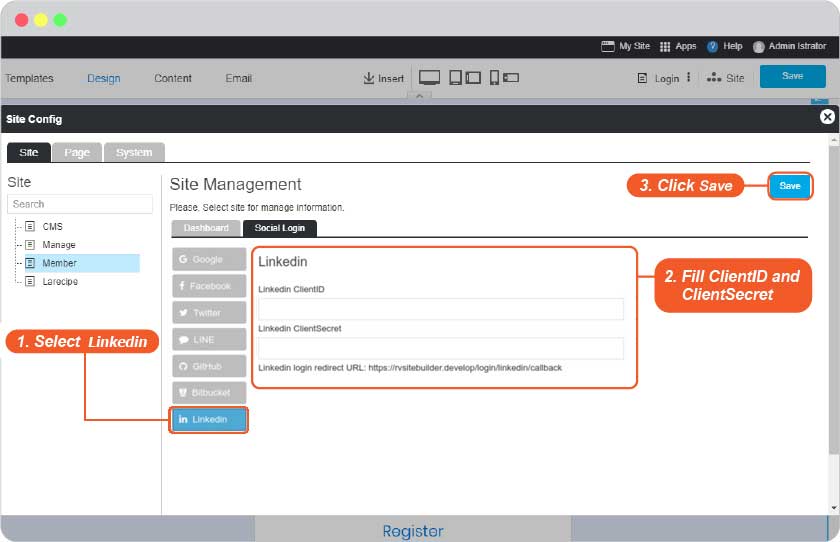
- Click "Save" on editor page.
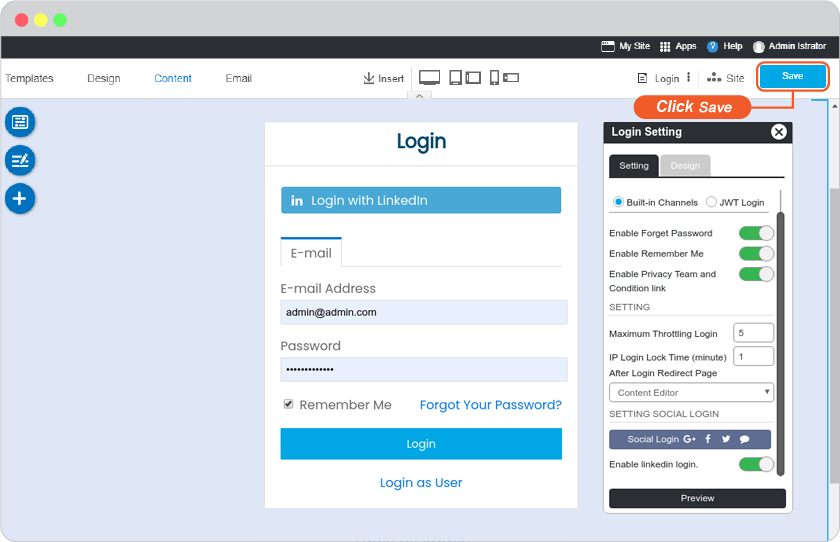
-
The LinkedIn Login single sign-on is available for your user to login to your website without make a new register.
Bonus
Disable and Enable your Linked Login
Go to website editor -> Site -> System -> on "System Pages" list -> Login, click on Login form to open Login setting. On Login Setting panel, scroll and look at Enable linkedin login.
A. Slide to left to disable or right to enable.
B. Click "Preview".
C. Click "Save" to save all of your setting.